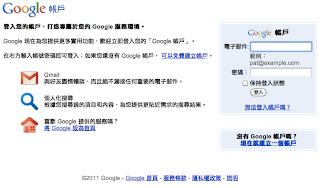 如果您是一位資訊工作者,由Google所提供的Gmail、Google doc、Google+等多項應用服務,想必已是每天都不可或缺的工具之一。即使是一般的普羅大眾,在生活中透過電子郵件的往來,信件內容也會包括許多和個人有關的資訊,像是電子帳單、保險資料、網路購物記錄,甚至是電子情書等。
如果您是一位資訊工作者,由Google所提供的Gmail、Google doc、Google+等多項應用服務,想必已是每天都不可或缺的工具之一。即使是一般的普羅大眾,在生活中透過電子郵件的往來,信件內容也會包括許多和個人有關的資訊,像是電子帳單、保險資料、網路購物記錄,甚至是電子情書等。因此,除非您是一個完全沒有秘密或不在乎隱私外洩的人,一旦個人所使用的Google帳號被竊了,勢必會對生活造成非常大的困擾。鑑於這項風險,Google針對使用者的身分驗證方式,推出了兩步驟驗證服務(2-Step Verification)。
所謂的「Google兩步驟驗證」,和資訊安全中經常提到的雙因素(two-factor)驗證類似,為的就是強化身分驗證的安全,它將原本只需要使用者帳號和密碼即可登入的方式,更進一步擴充為多加一道驗證碼的方式來進行,而這個第二道驗證碼,可以透過個人手機簡訊,或是利用手機上的應用程式來協助產生。
想要快速了解什麼是兩步驟驗證服務,您可以先看看Google的影片說明:
如果您想更進一步瞭解如何確保個人Google帳號的安全,請參考Google的官方網頁說明。
兩步驟身分驗證設定說明
以下是Google兩步驟身分驗證簡要的設定步驟,提供給您作為參考:
1. 首先請登入自己的Google帳號,然後點選「帳戶設定」,接著在使用兩步驟驗證這邊,點選「編輯」。
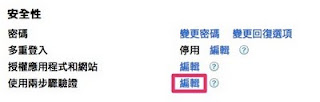
2. 接下來的頁面說明了設定只要3個動作就可完成,請點選「設定兩步驟驗證」開始來進行吧。
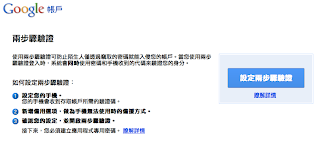
3. 第一動是「設定您的手機」,在這裡您可以選擇希望收到驗證碼的方式,包括簡訊(SMS)、語音來電,或透過智慧型手機的應用程式。對於不是智慧型手機的使用者而言,透過簡訊傳送是最簡單的方式,但如果您有iPhone或Android手機,那麼透過手機的應用程式將會更加地方便,不過,您得先去App store或Android market下載「Google Authenticator」這個應用程式才行。在此,我以iPhone作為範例,請點選「iPhone」,然後按「下一步」。
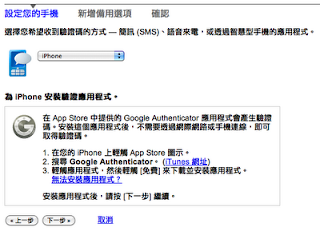
4. 接下來,請啟動iPhone上的Google Authenticator,輕觸「+」,再點按「掃瞄條碼」來掃瞄頁面中所出現的QR條碼。掃瞄完成之後,手機會開始出現6位數字的密碼,而且每一分鐘就會重新產生一組新密碼,舊的也隨即失效來確保其安全性。接著,請按「下一步」來進行測試。
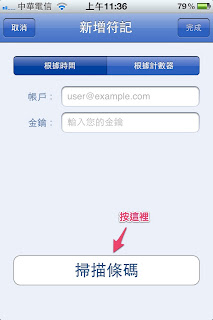

5. 在這裡,我們可以輸入Google Authenticator所產生的驗證碼,接著按下「驗證」來測試一下。成功之後,請按「下一步」來繼續。
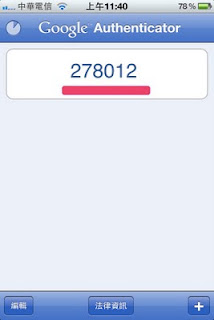
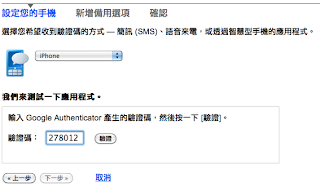
6. 目前,我們已成功設定可以用手機來產生驗證碼,但是,要是萬一手機掉了、臨時沒電,或忘了帶出門,可是想使用時該怎麼辦?Google也為您想到了這些,所以提供了備用選項,一共有10組的備用驗證碼來提供您使用,建議您可以放在皮夾裡以便隨身攜帶,(什麼?也忘了帶皮夾?好吧,我救不了您~) ,接下來請點選「下一步」。
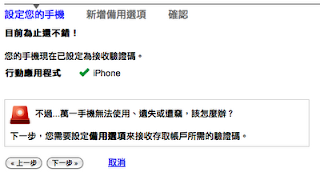
7. 完成第一動之後,第二動是「新增備用選項」,在這裡請把備用的驗證碼列印或是抄下來,以便不時之需,記下後,請勾選「是,我有一個備用驗證碼」,然後點選「下一步」。
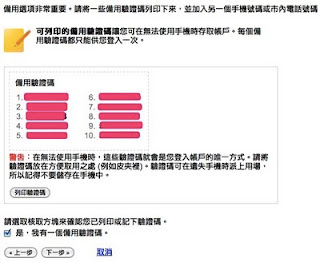
8. 除了備用驗證碼之外,Google還讓您加入第二個電話號碼作為備用,如果手機遺失,就可以透過簡訊或語音留言來傳送驗證碼到備用電話上。填寫完成之後,請點選「下一步」。
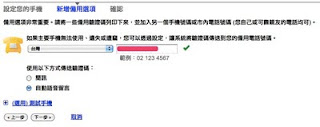
9. 最後的第三動是「確認」,在這個頁面中,Google偵測到您必須要建立應用程式專用密碼,原因是如果您使用了其他應用程式來登入Google帳戶,例如透過電腦上的Outlook或手機的電子郵件軟體來收取Gmail郵件,這些軟體並沒有提供輸入第二道驗證碼的功能,所以必須要產生一個特別的應用程式專用密碼,來讓這些軟體使用。以我自己為例,我會使用iPhone和iPad來看Gmail,所以就需要分別為它們設定一個專用密碼,幸好,這只需要設定一次就行了。請點選「下一步」來繼續。
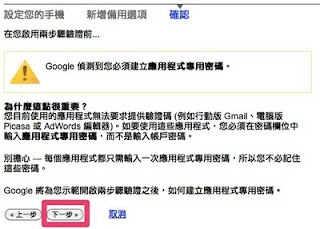
10. 這是最後一個頁面,您只要點選「啟用兩步驟驗證」就完成了,但要注意的是,一旦啟動之後,原先在行動裝置上收信的功能就會失效,需要為它們設定專用密碼才行,所以完成之後,我們就要開始使用兩步驟驗證方式來登入Gmail,並且來為個別的應用程式設定專用密碼了。
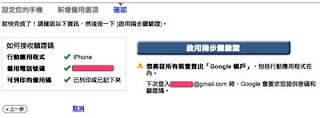
應用程式專用密碼設定說明
1. 請使用原先的密碼來登入Gmail,登入完成之後,接著會出現要求您輸入驗證碼的頁面,請輸入由手機的Google Authenticator所產生的6位驗證碼,點選「驗證」即可順利登入。如果您覺得每次都要輸入驗證碼有點麻煩,則可以勾選「接下來的30天保持這台電腦的驗證狀態」,當然,為了安全起見,這台電腦最好是您自己專用的才行。
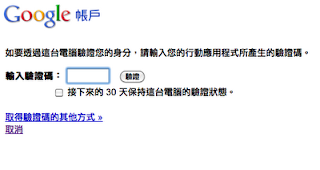
2. 登入Gmail之後,請點選「帳戶設定」,接著在授權應用程式和網站的項目,點選「編輯」,為了確保隱私,在這邊會要求再輸入一次密碼。
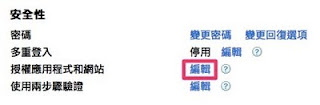
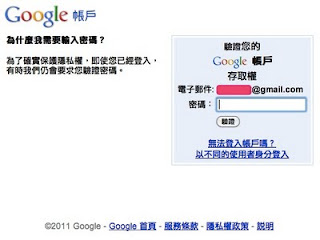
3. 在這個頁面,我們就要來產生新的應用程式專用密碼,請給您的行動裝置或應用程式取一個名字,然後點選「產生密碼」。
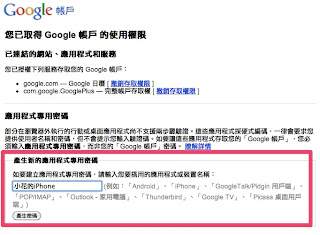
4. 接下來,頁面上會出現一組16位的密碼,請把原本在您的iPhone中所使用的密碼,改成這個專用密碼即可。若要繼續為其他行動裝置或應用程式設定專用密碼,請點選「隱藏密碼」,請注意,一旦隱藏之後密碼就看不到了,若是忘記的話,需要「撤銷」之後,再重新產生。

5. 將所有行動裝置或應用程式的專用密碼一一生成,並且取代原先使用的密碼之後,就大功告成了。
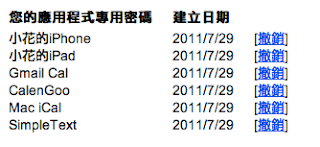
以上的說明,看起來有點複雜,但實際操作一遍之後,使用起來並不會太困難,如果您對於Google的帳戶安全有高度的要求,建議您可以啟動這項機制。至於一般使用者的話,或許只要將原本的密碼,設定的夠複雜就行了(英文大小寫加數字混合至少8碼),以免造成使用上不必要的麻煩。
.png)



3 則留言:
求救…
不好意思,我啟用了,google帳戶兩步驟驗證後,我iphone內的gmail就無法使用了,他一直說我的帳密錯誤,不論我使用原來密碼,又或者是用產生新的應用程式專用密碼,都無法登入!!!!
而後我關掉google這個功能,可是還是無法登入gmail,請問哪裏錯誤了??不知版主知不知道這個問題…
Hello~您好,
如果您啟用了兩步驟驗證,在iPhone裡的mail就必須設定為應用程式的專用密碼,因為它一共有16位,請確認在輸入時沒有錯誤喔~
如果之後您關閉了這項功能,就應該要換回原來的密碼,您可以先試著在網頁上登入,若成功的話,再將它設定在iPhone上。
Hi 您好,
如果您是使用家中電腦,透過瀏覽器進入Gmail收信的話,第一步還是要輸入原先的密碼,接著第二步才是輸入手機傳送來的驗證碼。如果不行的話,請使用「備用驗證碼」來進入信箱,然後重新設定,或者乾脆取消兩步驗身分驗證功能,以避免驗證失敗的問題發生。
張貼留言